С поездок мы обычно привозим тысячи файлов, которые нужно обработать. Как обрабатывать целиком папки с файлами, я расскажу позже. А пока проведем подготовительную работу.
Будем создавать Экшены - Actions.
Эти самые экшены можно закачивать уже готовые с инета, их полно разных, на любой вкус. Мы же создадим свои, которые подходят для наших нужд. Например, уменьшение до определенного размера. Скажем, вы выкладываете фотографии на файлообменник, в максимальном размере; к себе на сайт с размером в 72 точки; рассылаете друзьям 800х600 и т.д. Под каждый такой запрос можно создать Экшен.
Итак, у нас есть папка с обработанными (этого не избежать) фотками в максимальном разрешении JPEG или TIFF (или в чем вы храните).
Шаг 1. Откройте файл, который вы хотите обрабатывать.
Шаг 2. Создаем новый набор экшенов (у меня, пардон, английская версия, поэтому все принтскрины соответствующие, и перевод я буду делать примерный, но положение той или иной строчки в разноязычных программах, думаю, одинаковое).
Во-первых, заходим в закладку Windows/Окна и проверяем, стоит ли галочка напротив экшен. Жмем. Теперь закладка Экшен появиться у нас радом с Историей и Регулировкой.
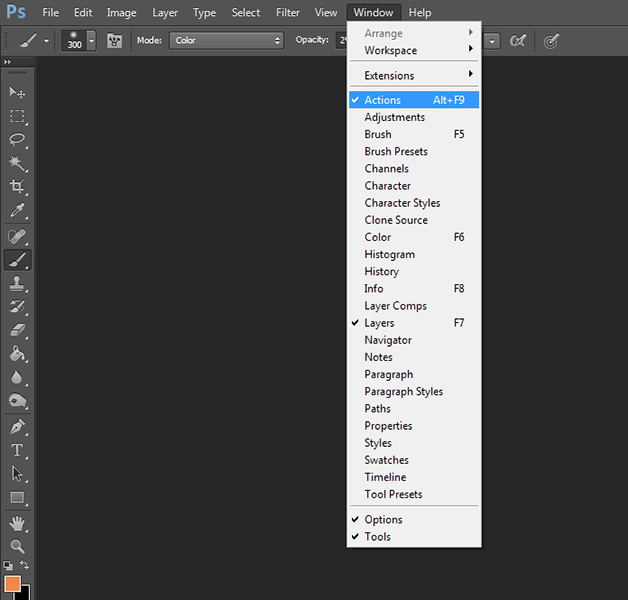

Шаг 3. Создаем Новый Набор экшенов и в нем создаем новый экшен. В фотошопе есть дефолтовые экшены. Если вы не создадите свой набор, то все созданные вами экшены будут записываться туда. А свой набор удобен. Ну, просто потому, что он ваш, в отдельной папке и не нужно рыскать среди огромного списка фотошопных экшенов. Ну и при "переезде" в новую версию фотошопа, вы свой набор экшенов сможете забрать.
Итак, жмем иконку в правом верхнем углу. В выпадающем окне выбираем "Новый набор" (New set),
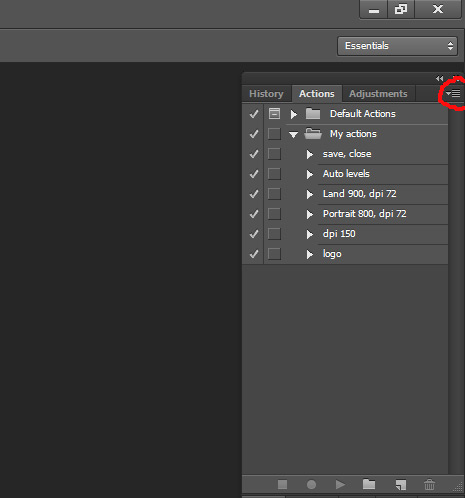
называем его на свой вкус. И теперь у вас есть своя папка для экшенов. Далее жмем на ту же иконку в ПВУ и теперь выбираем "Новый экшен" (New action).
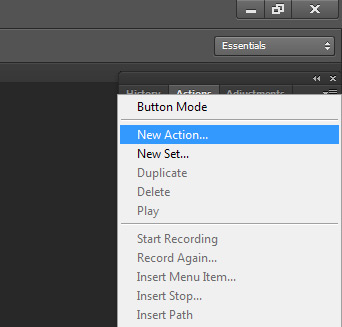
Шаг 4. В открывшемся окне задаете имя своему экшену. Делайте его понятным, я назвал свой "72 dpi". Сохраните его непременно в созданный вами ранее Набор и жмите "Запись" (Record).
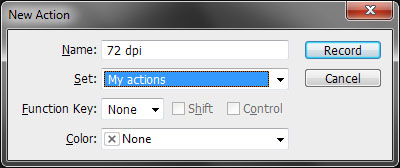
Шаг 5. Теперь в вашем Наборе появился ваш Экшен. Обратите внимание, что внизу окна экшенов появилась красная иконка "Запись". Теперь все, что вы будете делать с файлом, будет записываться в экшен. Напомню, мы хотели уменьшить фото до 72 точек. Для этого мы заходим в Image - Image size - и изменяем разрешение на 72 точки на дюйм. Фотка уменьшилась, и в вашем экшене появилось новая строчка.
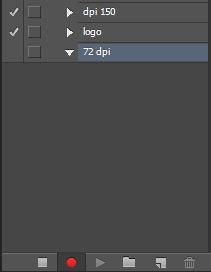
Шаг 6. Далее вы можете остановить запись - у вас уже есть готовый экшен. Но можно пойти немного дальше. Не останавливая запись экшена, сохраните файл в нужную вам папку и после закройте его. И только теперь нажмите "Остановить запись".
Все. Каждый новый файл, при проигрывании его через ваш экшен, будет сжиматься до 72 точек и сохраняться в указанную вами папку.
Таких экшенов можно делать великое множество на все случаи жизни.

Комментарии